Oleh RIDWAN NUR ARIFIN
Assalaamu’alaikum...
Kawan-kawan
calon pustakawan, atau yang udah jadi pustakawan... mungkin, kawan-kawan
sekalian sudah mendengar atau bahkan sudah memakai software ini. Yah, Senayan
Library Information Management System. Senayan
merupakan aplikasi berbasis web dengan pertimbangan cross-platform atau bisa
compotible diberbagai macam Sistem Operasi. So, apapun Sistem operasi yang
kawan gunakan, tenang aja, senayan sudah bersahabat dengan meraka.
Tapi, berhubung ane disini kurang begitu faham
sama LINUX OS, jadi ane ngebuatnya di OS windows saja. Tanpa basa – basi, yuuk
AYKITKEM, AYO KITA KEMON...!!!
Hal-hal yang harus dipersiapkan untuk
menginstal SLIMS adalah sebagai berikut :
1.
Software pendukung SLIMS, bisa WAMPP atau XAMPP,
Bedanya Cuma
dikit, kalo pake WAMPP itu emang itu khusus buat Windows, tapi kalo XAMPP ntu
bisa multiplatfrom, atau bisa comfotable di OS manapun. Tapi, buat sekarang ane
makenya XAMPP aja, biar semua bisa masuk. Nah, untuk mendapatkan softwere XAMPP
bisa klik download di www.xampp.org / www.net32.com/xampp
2.
Softwere SLIMS-nya, kali ini kita pake yang terbarunya aja (buat
sekarang), yaitu stable15. Insya Allah lebih stabil. Bisa dapetin softwerenya
di http://senayan.diknas.go.id
Cara menginstall SLIMS Stable15
1. Install XAMPP yang
tinggal next, next aja dengan cara Double Klik
Xamp-Installer.Exe
2. Pilih folder tujuan, misal di C:\ klik Install
3. Tunggu hingga proses selesai
4. Kalau udah selesai, akan muncul kaya gini, format cmd
(ane
pake versi XAMPP yang lama, kalo barunya gak pake cmd, tapi kotak dialog.
Tapi intinya sama, klik yes yes yes aja, kalo di cmd diketik huruf ‘y’, kalo pakai
kotak dialog
pake klik ‘yes’)
5. Yes lagi
7. Ketikan huruf ‘x’ (artinya exit)
8. Kalo udah selesai, selamat XAMPP anda udah terisnstall...
Selanjutnya, extract file SLIMSnya, disini saya pake slims-s3st15_Matoa
(stabel 15),
C0z lebih stabil dan terbaru... (buat saat ini)
9. Kalo udah copy ke file dimana XAMPP disimpan, kalo disini kita copy ke
direktori C:/
10. Next, menuju ke C:\xampp\htdocs
Paste kan lah disitu, dan ‘RENAME’, terserah
mau apa, tapi untuk mempermudah saya akan me
‘RENAME’ dengan nama saya. Ya,
ridwan...
11. Jangan buru-buru di exit, kita bikin
pengaturannya dulu supaya nanti xammp nya bisa
berjalan dengan baik...
Langsung aja ke
C:\xammp\htdocs\ridwan\sysconfig.inc.php
Double klik aja, atau pilih open...
Karena ini file php, jadi kita diminta untuk
membukanya dengan format lain yang bisa
menampilkan file php.
menampilkan file php.
12. Haah, format yang sesuai bisa menggunakan
‘NOTEPAD’ atau ‘WORDPAD’,
Tapi, buat sekarang saya pilih ‘NOTEPAD’
aja...
Kalo udah klik OK
13. Maka akan tampil banyak
huruf dan kode-kode pemograman seperti ini, karena php
sendiriadalah Bahasa
pemogramannya. Kita akan mengedit sedikit bahasa pemogramannya
disini.
lalu untuk memudahkan pencarian, ketik ctrl+f di keyboard. So akan muncul kotak
dialog‘find’.
ketik aja ‘db’ lalu ‘find Next’
14. Perhatikan bahasa pemograman yang dilingkari ini...
15. Edit settingan database dengan cara sebagai berikut:
define('DB_HOST', 'localhost');
define('DB_PORT', '3306');
define('DB_NAME', 'senayandb');
define('DB_USERNAME', 'senayanuser');
define('DB_PASSWORD', 'password_senayanuser');
Ganti dengan :
define('DB_HOST', 'localhost');
define('DB_PORT', '3306');
define('DB_NAME', 'ridwan');
define('DB_USERNAME', 'root');
define('DB_PASSWORD' );
*Keterangan: tulisan yang warna kuning diganti dengan yang warna biru langit.
Kalo udah save aja, caranya pilih menu file dan save.
Minimize aja, gak usah di close dulu
16. Karena pake stable 15, maka ada pengaturan lainnya yang
harus dilakukan.
Kalo tadi kita ngedit database di file ‘sysconfig.inc’,
sekarang kita ngedit di file
‘sisconfig.local.inc’
17. Lakukan hal sama dengan sebelumnya,edit database yang diblok
tersebut persis dengan
apa yang dilakukan di file ‘sysconfig.inc’
18. define('DB_NAME', 'senayandb');
define('DB_USERNAME', 'senayanuser');
define('DB_PASSWORD', 'password_senayanuser');
ganti dengan
define('DB_NAME', 'ridwan');
define('DB_NAME', 'ridwan');
define('DB_USERNAME', 'root');
define('DB_PASSWORD'' );
19. kalo udah save lagi, dan close juga gak apa-apa.
20. Sekarang
silahkan buka file XAMPP nya, dengan mengklik icon XAMMP yang ada di
desktop.
desktop.
Lalu klik
start pada Apache, MySql, sama FileZilla. Mercury gak usah aja.
21. Kalo udah di klik ‘start’ maka akan berubah jadi ‘stop’,
artinya Apache, Mysql dan
FileZilla nya udah jalan/running.
FileZilla nya udah jalan/running.
22. Klo udah silahkan buka browser yang anda miliki, mau pake
mozilla firefox,
google crome, internet explorer, opera dsb.
Tapi sekedar saran aja lebih baik memakai mozilla firefox, soalnya mozilla kan
free software juga...
Kalo udah dibuka, klik pada link address nya tulisan localhost/
pilih aja bahasa inggris
google crome, internet explorer, opera dsb.
Tapi sekedar saran aja lebih baik memakai mozilla firefox, soalnya mozilla kan
free software juga...
Kalo udah dibuka, klik pada link address nya tulisan localhost/
pilih aja bahasa inggris
23. Akan muncul kaya diatas,
kita pilih English aja, soalnya di XAMMP versi ini belum ada bahasa
Indonesia,
kalo di versi terbaru kaya nya ada. Kalo udah pilih bahasa, dihyperlink sebelah kiri
(warna orange) pada ‘Tools’
ada kata ‘phpMyAdmin’ Klik tulisan ‘phpMyAdmin’ nya
disini, kita diminta untuk membuat database nya. Dalam kotak ‘ciptakan database
baru’, silahkan ketikkan nama database yang udah direname tadi pake nama kita, kalo
disini berarti kita tuliskan nama ‘ridwan’ pada kotak dialog tersebut.
baru’, silahkan ketikkan nama database yang udah direname tadi pake nama kita, kalo
disini berarti kita tuliskan nama ‘ridwan’ pada kotak dialog tersebut.
25. Kalo udah diketik nama kita di kotak dialog, pilih impor
dulu.
26. Nah, disini kita diminta untuk memasukan file senayan.sql. caranya klik tombol
Browse, cari file senayan.sql nya, (dalam tutorial ini terletak di
C:\xampp\htdocs\ridwan\sql\install\senayan.sql), dan OK.
Kalo udah pilih ‘go’ (tombol yang ada di ujung kanan bawah)
27. Kalo udah klik aja di link address nya localhost/ridwan
Maka, senayan udah ada dalam database komputer anda...
28. Kita coba untuk login,
pilih login.
dan masukkan username dan paswordnya dengan kata ‘admin’
29. Naahh.... ternyata pas
LOGIN ada peringatan kaya gini, (yang dilingkari)... itu artinya
SLIMS ini membutuhkan penempatan backup yang benar. Supaya pada saat nge-backup
database, gak eror.
SLIMS ini membutuhkan penempatan backup yang benar. Supaya pada saat nge-backup
database, gak eror.
30. Buat ngilangin dan
menempatkan mysqldump nya dengan benar kita buka lagi file
‘sysconfig.inc’ yang
diminimize tadi. Tapi kalo ke close, buka aja lagi di
C:/xampp/htdocs/ridwan/sysconfig.inc
silahkan ketik tombol ctrl+f pada keyboard, dan ketikkan kata ‘dump’
31. Nah, cara ngeditnya file sysconfig.inc nya diminimize dulu,
lalu buka di windows
explorer C:\xammp\mysql\bin dan cari file yang namanya ‘mysqldump’, kalo udah
ketemu klik double aja.
explorer C:\xammp\mysql\bin dan cari file yang namanya ‘mysqldump’, kalo udah
ketemu klik double aja.
32. Kalo udah diklik double, copy kan addressnya ke file
sysconfig.inc
33. Paste kan di baris sysconfig [‘mysqldump’] =
Lalu edit, persis seperti yang ada digambar ini, kalo udah save deh..
34. Dan buka kembali SLIMSnya dengan
mengetikkan ‘localhost/ridwan’ di link addressnya atau cukup di refres aja... So, SLIMS udah siap dipakai....
35. Satu lagi, kalo SLIMS nya udah selesai
dipakai, tinggal stop aja di XAMMP nya.
Kalo mau buka
dan slimnya lagi, tinggal start aja di xammp, trus panggil localhost nya lagi
di browsernya...
Terimakasih...
semoga bermanfaat ^^
Salam
PUSTAKAWAN,....
RIDWAN NUR
ARIFIN

















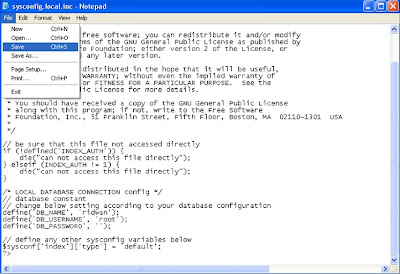
















Mantap bang..
BalasHapussipz,,,
BalasHapusTerima Kasih tutorialnya. Mudah untuk diikuti, sangat membantu.
BalasHapus